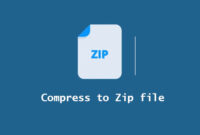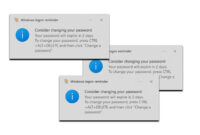Crop adalah proses memotong gambar sedangkan resize merubah ukuran gambar. Program untuk crop dan resize yang paling mudah digunakan adalah Adobe Photoshop. TERAA.NET sering melakukannya ketika ingin mengupload gambar ke dalam postingan blog. Alasan melakukan crop dan resize cukup sederhana yaitu menyesuaikan dimensi gambar dengan lebar halaman posting.
Memotong atau merubah ukuran gambar merupakan pelajaran dasar yang harus dikuasai untuk mahir menggunakan Adobe Photoshop. Bila selama ini Anda kesulitan atau belum tahu caranya crop dan resize maka tepat sekali membaca artikel ini. Sambil mengucap basmalah silahkan ikuti penjelasannya sampai habis.
Tool Crop ini mempunyai kemampuan memotong gambar secara fleksibel (bebas), Anda bisa memotong gambar dalam bentuk persegi maupun persegi panjang. Selain itu juga bisa memotong berdasarkan “Ratio” yang telah ditentukan sebelumnya, misalnya 800 pixels X 450 pixels.
Kemampuan tool Resize juga bisa memperkecil atau memperbesar ukuran gambar. Semakin kecil ukurannya gambarnya menjadi tidak jelas dan begitu juga sebaliknya. Supaya cepat paham, langsung saja praktik dengan membuka program Adobe Photoshop kemudian ikuti langkah-langkahnya berikut ini
Cara Crop Gambar di Adobe Photoshop
1. Pilih gambar yang akan di Crop kemudian klik kanan > Open With > Adobe Photoshop
2. Setelah jendela editor terbuka perhatikan deretan tool di sebelah kiri
4. Pehatikan tool yang diberi tanda panah di bawah ini, itu adalah tool untuk Crop gambar/ foto. Silahkan pilih Crop kemudian tarik dan sesuaikan objek yang akan di crop

5. Klik 2 kali di jendela editor maka gambar berhasil di Crop
6. Simpan perubahan dengan memilih File > Save atau File > Save As
Cara Resize Gambar di Adobe Photoshop
1. Jalankan Adobe Photoshop kemudian buka file gambar/ foto yang akan diubah ukurannya
2. Setelah gambar berhasil dibuka pilih tab menu Image > Image Size (Ctrl + Alt + I )

3. Anda bebas merubah nilai Width dan Height pada Pixel Dimensions. Secara otomatis bila mengetikkan nilai Width maka kolom Height ikutan berubah menyesuaikan dimensi gambar
4. Anda bisa menghilangkan tanda centang pada Constrain Proportions bila ingin resize gambar sesuai dengan keinginan. Misalnya 800 pixels X 450 pixel
5. Setelah berhasil di resize, jangan lupa menyimpannya dengan menekan tombol Ctrl + S atau Ctrl + Shift + S.